Hello friends, Today I will tell you a method to Download and install Windows on a Mac. Users can use Windows 8.1 or 10 in their MacOS. You can use both MacOS and Windows OS on the Mac. Users can even delete the Windows from their Mac. So Reboot your Mac OS with Windows.
It is hard to believe but you can install Windows on a Mac. Apple comes with an inbuilt feature of Boot Camp that makes dual booting Windows on Mac possible. You can use either Windows or MacOS at a time but with full configuration. If you are well versed in what Boot Camp is and how it works, you can use it for this process. You need to partition your drive when you will be installing Windows on your Mac. Installing Windows turns out to be a lot faster than the virtual machine that you choose to run particular Windows applications.
If some features aren't working when you start your Mac from Windows 10, try reinstalling Boot Camp support software using Boot Camp Assistant. Mac computers that support Windows 10. The following Mac models support 64-bit versions of Windows 10 when installed using Boot Camp: MacBook Pro - MacBook Pro (15-inch, Late 2016). Download Boot camp support Driver; Install Windows 10 on Mac without Boot Camp. Before installation, you need to create a bootable USB for Windows 10. After that, you have successfully created the USB pen drive. Then download the Boot camp Support Driver from Apple “Official” site. After that, the boot camp driver downloaded install that.
Read more: How to Wipe a Mac to Factory Settings without CD
Contents
- 1 How to Install Windows on a Mac – Windows for Mac Free Download
Bootcamp Download Windows 10
You can use Windows 10 on Mac that was out in 2012 and later years. Macs after 2010-16 support Windows 8.1 very well. Windows 7 is supported by Macs that were released in 2014 and before. The Enterprise versions of Windows cannot be installed on a Mac. Mac supports 64-bit only. You need a USB drive of size 16GB at least for installing Windows7. For Windows 8.1 & 10, you just need the ISO file of the installer. You will have to upgrade Windows 8 to 8.1 version. The steps below are given to install Windows 8.1 & 10. For Windows 7, the order changes a bit.
Read more: How to Mirror Android Screen on PC over WiFi
- Download the ISO image from or .
- Backup your Mac for the safety of your data.
- Press Command+Space à type Boot Camp à press Enter to launch it.
- Click Continue that appears on the next window.
- It asks you about your ISO file and size of your Windows partition. Choose your partition carefully as later if you want to modify, it becomes a tedious job.
- After that, click Install. Boot Camp starts downloading Windows support software.
- The installer itself partitions your disk. You need to copy the installer to that partition.
- After the process completes, your Mac reboots.
- The first window that will appear after rebooting is the Windows Setup. Click Next.
- Select partitioned named BOOTCAMP and not any other partition. This mistake will make you lose your data.
- Skip the later steps as they demand the use of Internet until the Boot Camp installer window appears.
- You need to follow the installer to set the drivers.
Bootcamp Mac Download – Boot into Windows
- To boot into Windows, turn off your Mac then switch it on by holding the Option key.
- Select the drive in which you want to boot from.
- Select Windows
Hurray! You’ve installed and booted into Windows on a Mac. If you want to boot into Windows by default, open Boot Control Panel in Windows. Click on the Up arrow on the taskbar to open the panel. You can choose the default OS that your Mac boots into from here.
Read more: How to Convert GIF to Video
Removing Windows from Mac
Backup your files, as it deletes all the data present on Windows partitions.

- First of all, you need to free up space.
- Reboot into MacOS
- Open Boot Camp Assistant
- Select Restore to a Single Volume option.
This Assistant automatically removes Windows. MacOS regains its previously used space.
Last words on How to Install Windows on a Mac – Windows for Mac Free Download
You can even use Parallels to run Windows on your Mac. Parallel Toolbox works faster than any Virtualbox. You can run any Windows applications without rebooting or installing Windows. Command key on Mac is Windows key and Option key is Alt key for Windows. For installing Windows 7, Boot Camp first sets up the installer USB disk and then the partitioning process. I hope this article was useful. Drop comments if you have any doubts, I will guide you and don’t forget to share this article!

Installing Windows 10 on Mac can be done, in various ways. As we have pointed and shown you some of those ways in our previous articles. For example. How to install Windows 10 on Mac OS without boot camp assistant? How to dual boot Windows 10 with Mac OS? And now, you are going to learn that how to install Windows 10 on Mac using boot camp Assistant. Let’s start to know, how to do it.
What is Boot Camp Assistant?
Boot Camp Assistant is an Apple Mac OS built-in software that helps you to install Microsoft Windows on an intel-based Mac downloading the necessary support software, creating a partition on your disk for Windows, and then starting the Windows Installer.
Important: If you have some essential files or documents, backup your disk before partitioning it or installing Windows. If you have a portable computer, make sure the power adapter is connected.
Install Windows 10 on Mac Using Boot Camp Assistant
To install Windows 10 on Mac by using boot camp, you have to download the boot camp drivers for Windows operating systems. Now, I will show you how to do it. Insert the USB flash drive with at least 8 GB capacity. Open up the boot camp software from the application folder.
Mac Bootcamp Windows Support Software
The “Boot Camp Assistant” will be shown to you. Click “Continue” button.
Boot Camp Assistant Introduction
In the “Select Tasks” choose all of them. Make sure that you read the each option introduction right below each section. Click the “Continue” button.
You’ll be prompted to the “Create bootable USB Drive for Windows Installation” window. Here you need the Windows 10 ISO image file. Download the Windows 10 ISO Image file. Once the download is completed, click the “Choose” button then select the Windows ISO file. Now, hit the “Continue” button.
Create Bootable USB Drive with Boot Camp Assistant
You have to wait for some minutes. It’ll take around 50 to one hour to complete the process. Boot camp assistant is around 1.5 GB. Howsoever, your internet connection would speed, this task will complete that much soon.
Downloading Boot Camp Assistant
Once the boot camp is download inside USB flash drive, create a new partition for Windows on your Mac device. The minimum size should be around 20 GB. Once you’re satisfied, click “Install“. Your computer will restart automatically and will boot with Windows 10. If it’s not boot, turn off the device and turn it on. Press and hold the option key to see the Windows icon on the screen. Choose Windows then hit “Enter“.
Now, Install Windows on the new partition that you have created for Windows. Select “Boot Camp” drive then format it. After formatting, choose it then hit the “Next” button.
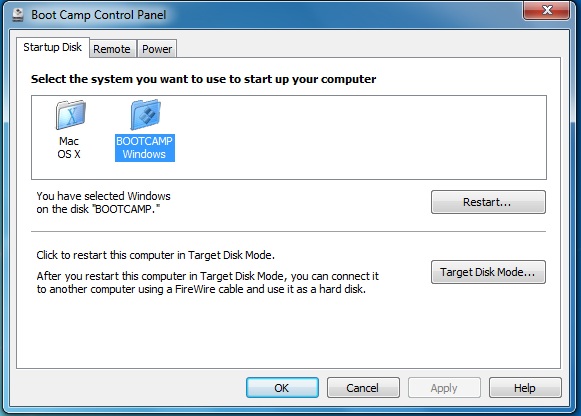
Install Windows 10 on Mac
After this step, you should install Windows normally. If you don’t know how to Install Windows on Mac, we recommend you the below articles.
This is the final result of Installing Windows 10 on Mac with Boot Camp Assistant. At the Last you have to install the boot camp assistant on your Mac device. Because this software is going to help you to install all the necessary drivers of Windows on Mac.
Install Windows with Boot Camp Assistant
Download Windows 7 Bootcamp For Mac Free
Conclusion
Mac Bootcamp Windows Drivers
I hope that you have got something from this article. If you have any question regarding this article or our previous topics, just feel free to ask us. Install Windows 10 with Boot Camp Assistant.
